Hej, czy kiedykolwiek straciłeś dane w telefonie? Jeśli Twoja odpowiedź brzmi „tak”, myślę, że lepiej wyrobić sobie nawyk tworzenia kopii zapasowych danych i plików na komputerze Mac lub innych urządzeniach, ponieważ w telefonie znajdują się ważne zdjęcia, filmy, pliki muzyczne, a być może dane robocze. Wpadasz w kłopoty i smutny nastrój, jeśli się zgubią, więc teraz podejmij środki ostrożności na deszczowy dzień. Plik kopii zapasowej jest bardzo pomocny, jeśli stanie się coś złego. Oto kilka skutecznych wskazówki, jak wykonać kopię zapasową iPhone'a na komputerze Mac. Jeśli nie wiesz, jak to zrobić, warto przeczytać ten fragment. Teraz chodźmy!
PORADY:
- Przewodnik na temat odinstalowywania Fortnite na komputerze Mac
- Jak skutecznie usunąć pamięć systemową na komputerach Mac
Przewodnik po artykułachWskazówka 1. Utwórz kopię zapasową iPhone'a na komputerze Mac przez iCloudWskazówka 2. Utwórz kopię zapasową iPhone'a na komputerze Mac przez iTunes Wskazówka 3. Utwórz kopię zapasową iPhone'a na komputerze Mac za pomocą oprogramowania innej firmy Wskazówka 4. Zawsze czyść komputer Mac, aby uzyskać więcej miejsca
Wskazówka 1. Utwórz kopię zapasową iPhone'a na komputerze Mac przez iCloud
Tworzenie kopii zapasowych plików i danych przez iCloud to najłatwiejsza i najszybsza metoda. W tym procesie nie musisz polegać na żadnym narzędziu. Po prostu trzymaj telefon, upewnij się, że sieć jest stabilna i wykonaj poniższe proste czynności:
Krok 1: Podłącz telefon do sieci Wi-Fi
Krok 2: Przejdź do Ustawień i wybierz iCloud. W tym procesie system poprosi o podanie konta Apple ID lub iCloud. Wprowadź swoje hasło, a następnie możesz stuknąć w iCloud. Jeśli nie masz jeszcze konta, przejdź i zarejestruj je.
Krok 3: Poszukaj magazynu i kopii zapasowych, a następnie kliknij opcję. Po wejściu możesz zobaczyć „Kopia zapasowa iCloud” lub „Kopia zapasowa”, jeśli Twój telefon jest we wcześniejszej wersji. Następnie włącz pasek. Ten krok zapewni działanie kopii zapasowej iCloud.
Krok 4: Kliknij Utwórz kopię zapasową teraz i poczekaj minutę, podczas której zapewnij sieć. Musi być stabilny, gdy dane i pliki są przesyłane do iCloud.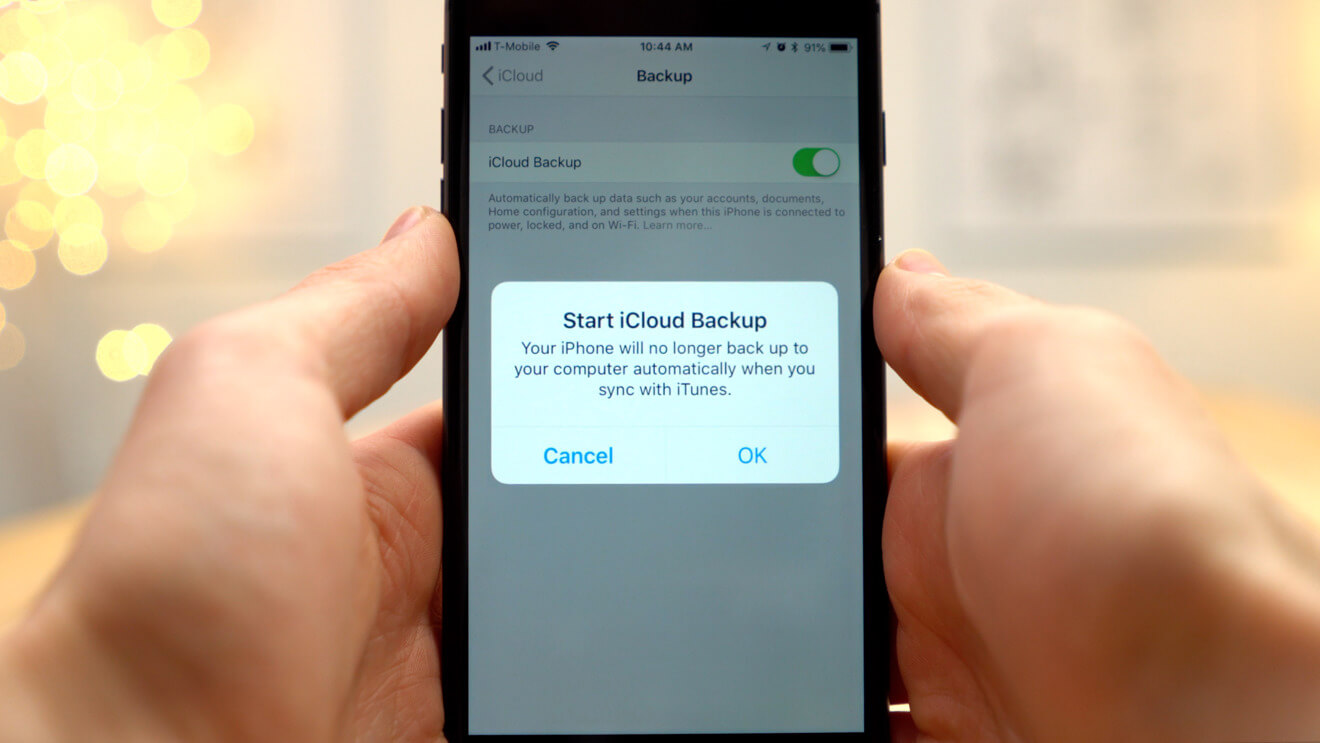
Wskazówka 2. Utwórz kopię zapasową iPhone'a na komputerze Mac przez iTunes
Podobnie tworzenie kopii zapasowych plików na komputerze Mac przez iTunes jest również proste. W porównaniu z iCloud niektórzy użytkownicy uważają, że synchronizacja danych i plików za pomocą iTunes byłaby bezpieczniejsza, ponieważ uważają, że większość wycieków danych osobowych wynika z luki w iCloud. Niezależnie od tego, czy to prawda, czy nie, przyjrzyjmy się, jak używać iTunes do tworzenia kopii zapasowych plików z iPhone'a.
Krok 1: Zaktualizuj iTunes do najnowszej wersji.
Krok 2: Użyj kabla USB iPhone'a, aby podłączyć telefon do komputera Mac.
Krok 3: Jeśli pojawi się komunikat z pytaniem o hasło telefonu lub „Zaufaj temu komputerowi”, wybierz opcję tak i postępuj zgodnie z instrukcjami wyświetlanymi na ekranie. Jeśli zapomnisz hasła, skorzystaj ze wskazówek na urządzeniu.
Krok 4: Gdy słowo iPhone'a pojawi się w iTunes, wybierz je.
Krok 5: Dwie opcje - wybierz „Szyfruj kopię zapasową iPhone'a”, jeśli chcesz zaszyfrować dane w kopii zapasowej, a następnie utwórz niezapomniane hasło; bezpośrednio wybierz „Utwórz kopię zapasową teraz”, jeśli nie chcesz szyfrować.
Krok 6: Po zakończeniu transmisji przejdź do Podsumowania i sprawdź, czy tworzenie kopii zapasowej powiodło się, czy nie. Poszukaj daty i godziny w obszarze Najnowsza kopia zapasowa.
Wskazówka 3. Utwórz kopię zapasową iPhone'a na komputerze Mac za pomocą oprogramowania innej firmy
Chociaż tworzenie kopii zapasowych danych i plików na komputerze Mac za pośrednictwem iCloud lub iTunes jest bardzo łatwe i wygodne, metoda ta nie pozwala użytkownikom wybrać plików, które chcą zsynchronizować. Po przesłaniu wszystkie dane zostaną zarchiwizowane w iCloud lub iTunes. Jeśli dane Twojego iPhone'a są duże, ale niestety iCloud i iTunes nie mają wystarczającej ilości miejsca, dwie powyższe wskazówki są niewskazane. Ponadto nie możesz szczegółowo sprawdzać plików, gdy pomyślnie utworzono ich kopię zapasową. To jest jak jajko pastora. Ale nie martw się, nadal możesz pobrać narzędzie innej firmy, aby uzyskać pomoc.
Obecnie na rynku dostępnych jest wiele przydatnych i wydajnych programów, które mogą pomóc w szybkim utworzeniu kopii zapasowej iPhone'a na komputerze Mac. Większość z tych aplikacji umożliwia selektywne tworzenie kopii zapasowych lub synchronizację wybranych danych i plików, dzięki czemu kopia zapasowa nie zajmuje dużo miejsca na komputerze Mac. Gdy musisz przywrócić niektóre pliki w telefonie, nie musisz odzyskiwać wszystkich danych. Twoja wiadomość iPhone'a, zdjęcia, filmy, dokumenty, notatki lub inne pliki, większość z nich może być zawarta w tych aplikacjach. Jeśli nie, przejdź do Apple Store i przejrzyj szczegóły przed ich pobraniem. Zaufaj, że możesz znaleźć lepszą aplikację i zrobić dobrą kopię zapasową, więc nie ma tutaj rekomendacji dla oprogramowania do tworzenia kopii zapasowych. Po prostu uspokój się i wybierz satysfakcjonującą.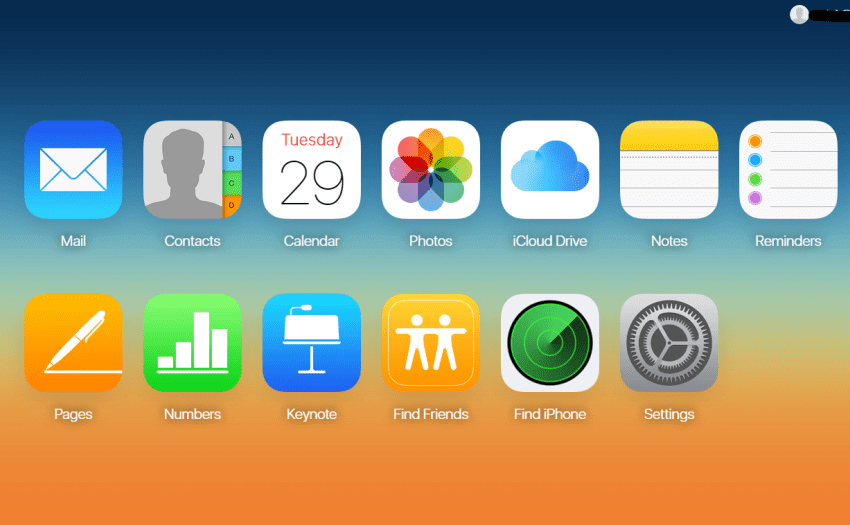
Wskazówka 4. Zawsze czyść komputer Mac, aby uzyskać więcej miejsca
Ten fragment dotyczy tworzenia kopii zapasowych iPhone'a na Macu, ale jeśli Twój Mac ma niewystarczającą ilość miejsca. Te wskazówki nie pomogą. Dlatego zawsze pamiętaj o wyczyszczeniu i optymalizacji komputera Mac, ponieważ uzyskasz więcej miejsca do przechowywania kopii zapasowych danych i plików z iPhone'a. Ponadto regularne czyszczenie pomaga Macowi poruszać się szybko i zachować dobry stan zdrowia.
Wiem, że regularne czyszczenie komputera Mac jest męczące, a także wymaga cierpliwości. Czasami omyłkowe usunięcie plików może spowodować efekt odwrotny. W ten sposób pobranie wielofunkcyjnej aplikacji do pomocy będzie łatwiejsze i zrelaksowane. Tutaj zaleca potężne narzędzie typu „wszystko w jednym”. iMyMac PowerMyMac Tobie. Jest to oprogramowanie podobne do lokaja, które może nie tylko pomóc w wyczyszczeniu komputera Mac, ale także zoptymalizować i utrzymać komputer Mac w dobrym stanie. Możesz regularnie sprawdzać stan swojego procesora, usuwać rodzaje śmieci i dokładnie odinstalowywać bezużyteczne aplikacje. Więcej funkcji w PowerMyMac czeka na odkrycie! Co najważniejsze, obecnie można go pobrać za darmo. Więc na co czekasz? Po prostu pobierz aplikację, aby spróbować wykonać kopię zapasową iPhone'a na komputerze Mac, korzystając ze wskazówek!



